Windows10で自動起動を止めたいときに調べる箇所をまとめました。
どれか1か所にあるのが普通ですが、アプリによってはどこに書かれているか不明なので、必要なら4か所調べることになります。
また、ウィルスやアドウェアなどは、この方法では駆除できない可能性が高いので、アンチウィルスソフトを使用してください。
この作業の一部は操作をミスするとシステムを破壊する可能性があります。自己責任で作業を行ってください。
タスクマネージャーから止める
Windows7以前はタスクマネージャーにこのような項目がなく、msconfigから停止していました。
今はタスクバーから停止できるので、楽なこっちの方法を取ります。
Ctrl + Shift + Escを押して、タスクマネージャーを起動します。
タスクバーを右クリックして起動してもOKです。
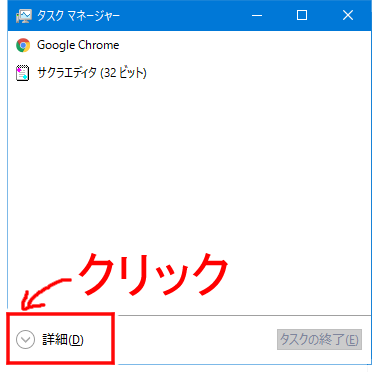
簡易表示になっている場合は、詳細をクリックして詳細表示にします。

スタートアップをクリックします。

停止させたいアプリを右クリックして「無効化」をクリックします。

状態が「無効」になり、次回のOS起動時から、アプリは自動起動しなくなります。
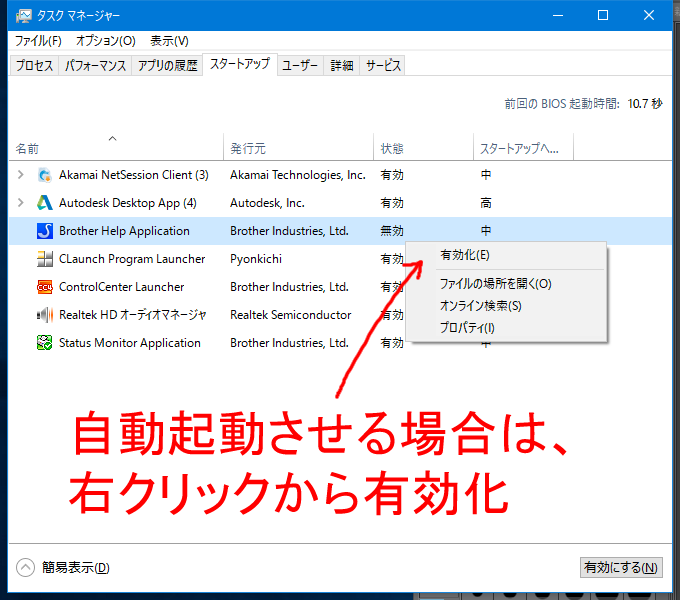
元に戻す場合は、再度右クリックして「有効化」をクリックしてください。
スタートアップから削除する
スタートアップは、個人用と共通用と2種類あります。
個人用のスタートアップ
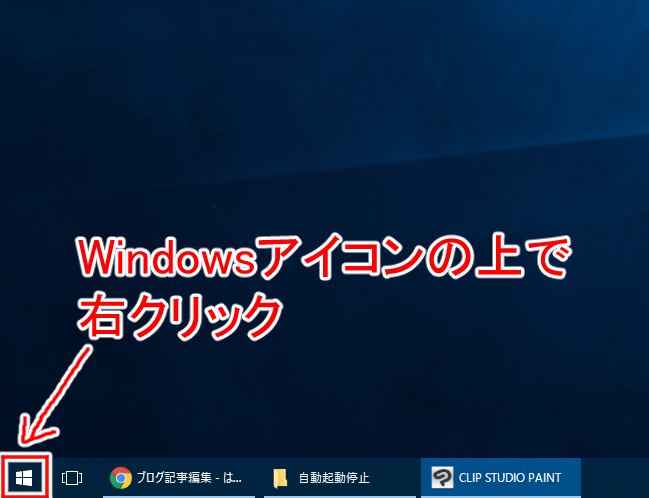
Windowsアイコンの上で右クリックします。
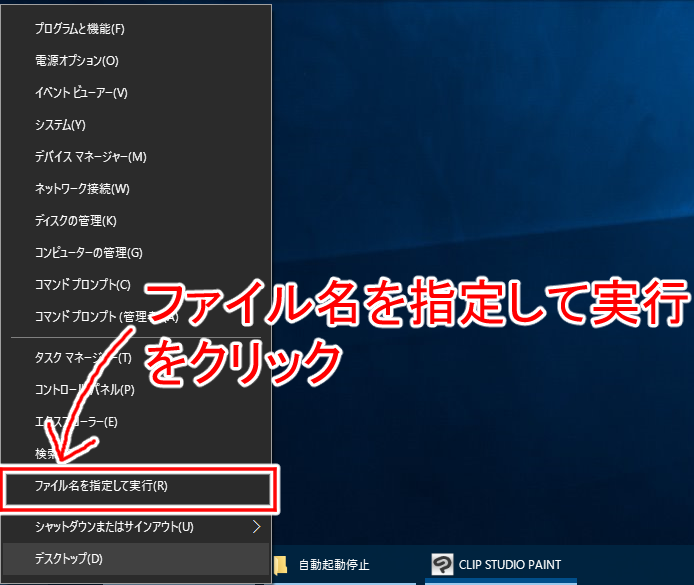
「ファイル名を指定して実行」をクリックします。
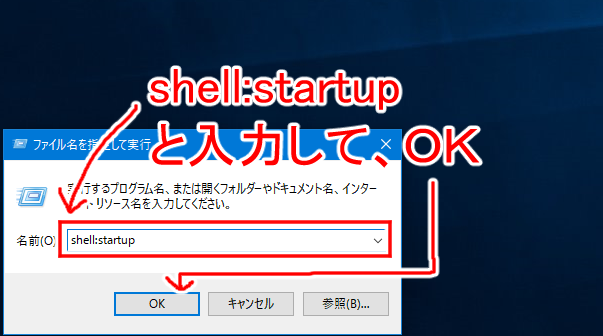
「shell::startup」
と入力してOKをクリックします。

ユーザーのスタートアップフォルダが開きます。
ここにあるファイルは起動時に自動実行されますので、必要なものだけを残して削除してください。
元に戻す場合は、起動したいファイルのショートカットを置くだけで良いですが、
自動インストールされたものはショートカットに引数などを設定しているものもあるため、
よくわからない場合は削除せずにどこか別のフォルダに移動させましょう。
共通のスタートアップ
殆ど個人用と同じなので、違うところだけ紹介します。
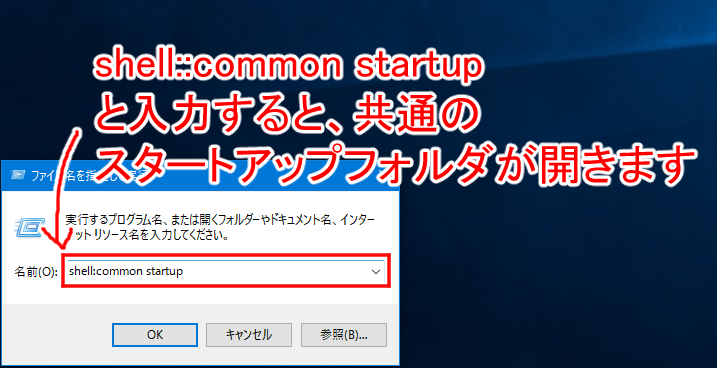
ファイル名を指定して実行の後に
「shell::common startup」
と入力してOKをクリックします。
これ以外は個人のスタートアップと同じことなので、割愛します。
レジストリから削除する
注意:レジストリは間違って操作するとシステムを破損し、Windowsが起動しなくなる危険性もあります。 作業は全て自己責任の下で細心の注意を払って行ってください。
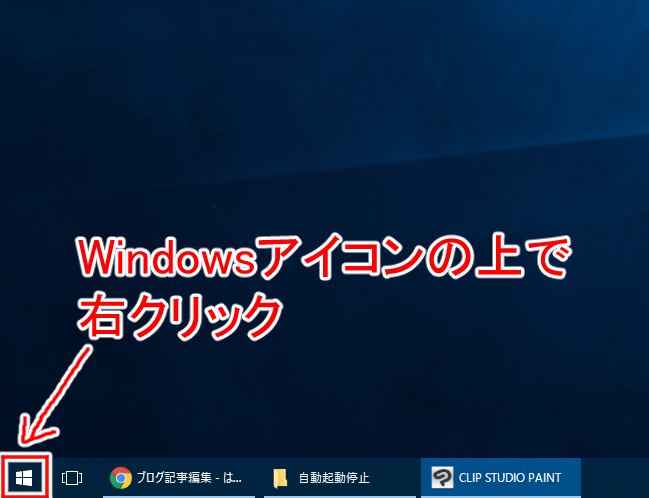
Windowsアイコンの上で右クリックします。
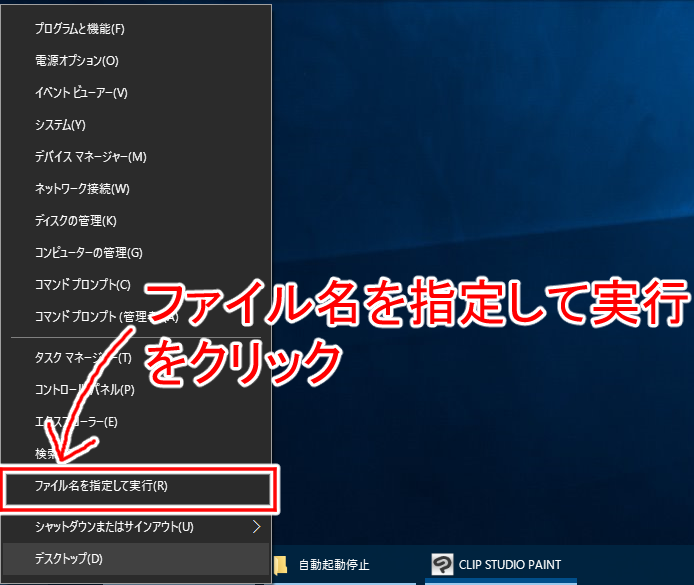
「ファイル名を指定して実行」をクリックします。
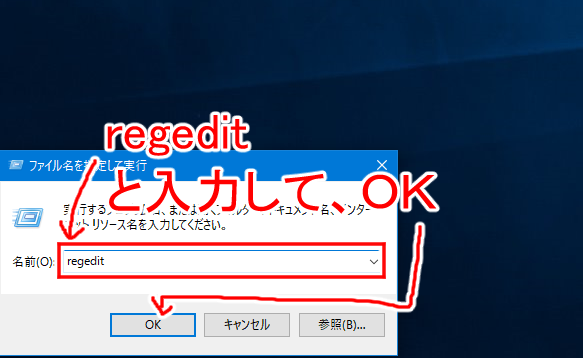
「regedit」
と入力してOKをクリックします。
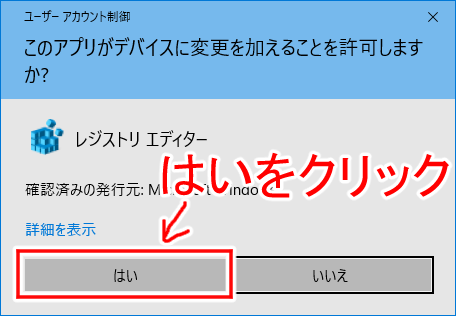
ユーザーアカウント制御の確認を求められますので、「はい」をクリックします。
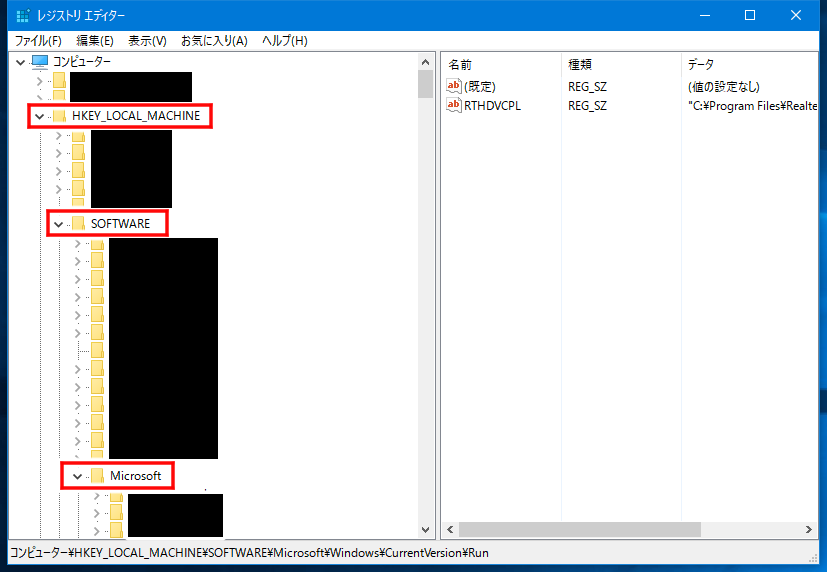
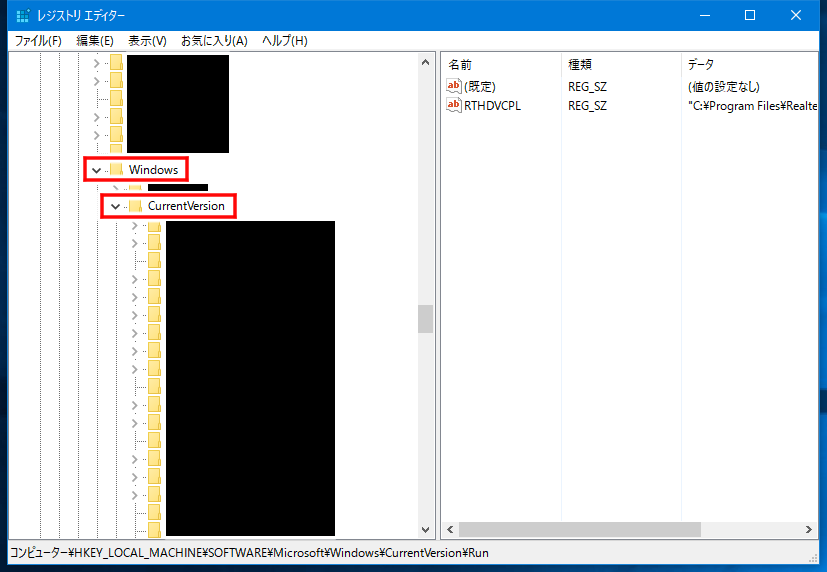

HKEY_LOCAL_MACHINE\SOFTWARE\Microsoft\Windows\CurrentVersion\Run
を選択します。
そこにあるキーを消せば、自動起動しなくなります。
元に戻すときは同じ値に戻せばよいのですが、よくわからない場合は触らない方が良いです。
HKEY_CURRENT_USER\SOFTWARE\Microsoft\Windows\CurrentVersion\Run
も同じように確認し、必要なら削除します。
サービスの停止
注意:サービスは間違って操作するとWindowsが起動しなくなる危険性もあります。 作業は全て自己責任の下で細心の注意を払って行ってください。
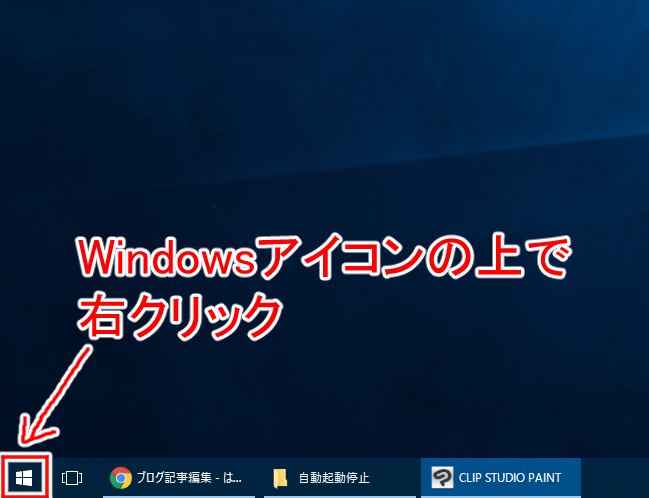
Windowsアイコンの上で右クリックします。
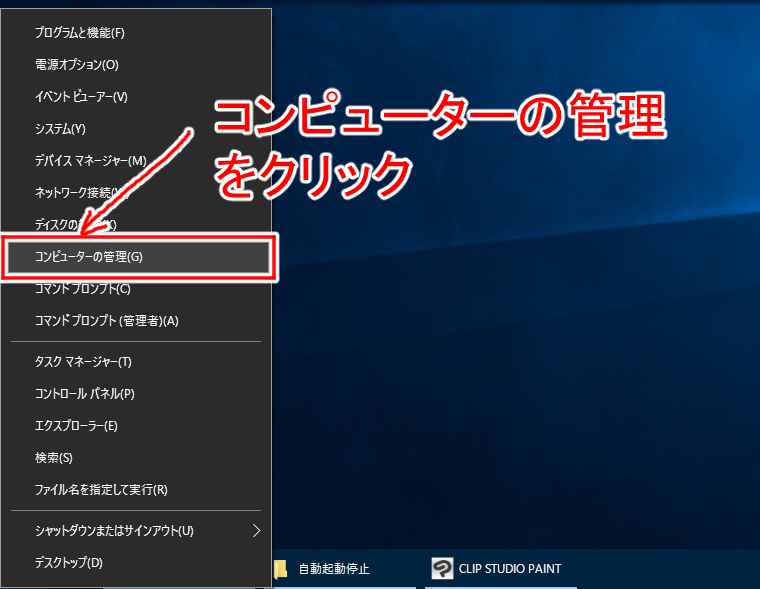
「コンピューターの管理」をクリックします。
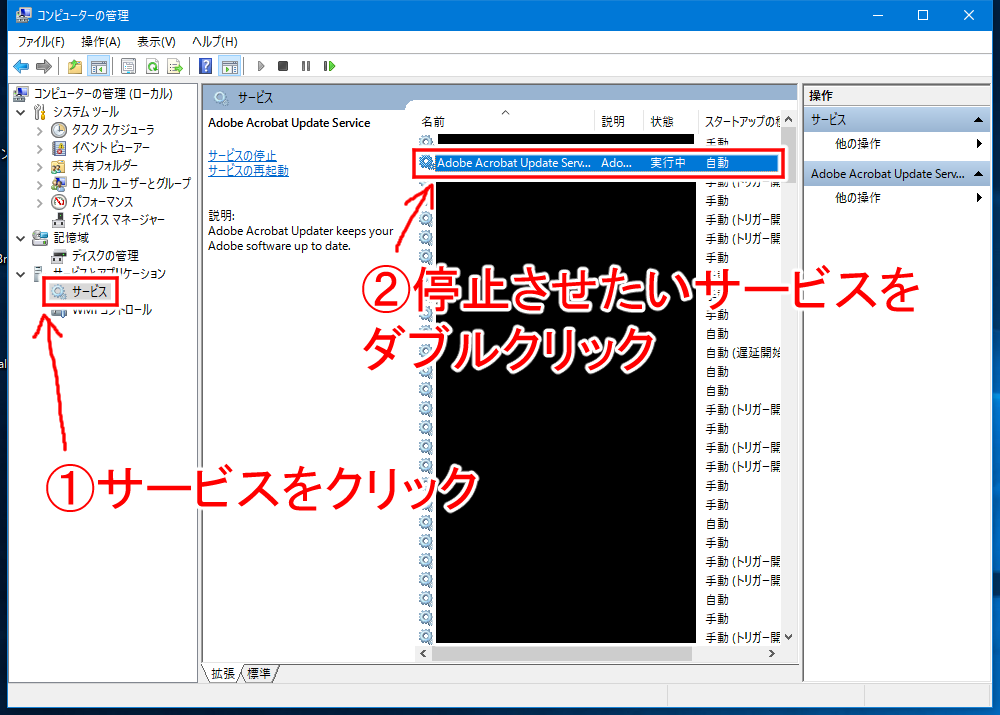
サービスをクリックし、一覧から停止させたいサービス名をダブルクリックします。
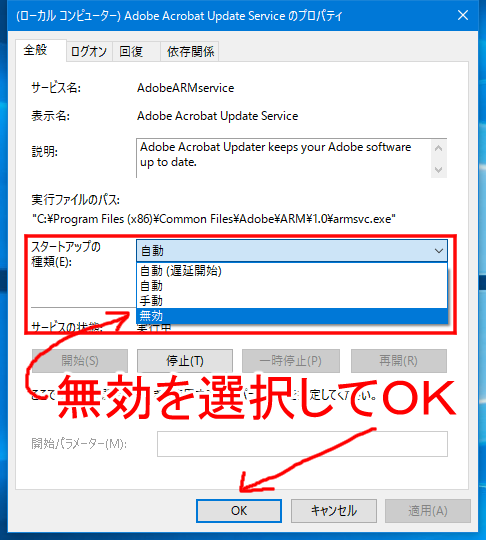
「スタートアップの種類」から「無効」を選択してOKをクリックすると、次回のOS起動時にこのサービスは起動されなくなります。
まとめ
以上がWindows10における自動起動の停止方法です。
レジストリやサービスの設定を行う際は文字の読み間違いに十分注意してください。
Windowsは使い続けると、どうしてもレジストリが肥大化したり、dllが増えてきたりするので数年ごとにフォーマットかけて環境を再構築した方が快適に操作できると思います。